
Let's face it, no business likes issuing refunds. For one thing, it usually indicates that your customer was not satisfied with a product or service that you sold them. It can also be a pain to document correctly so that the customer gets his or her money back and your QuickBooks® file reflects the transaction(s) accurately. And as you might expect, this process is a combination of easy and difficult, so we've broken down the three ways to issue a refund in QuickBooks®.
How To Issue A Refund Via Check in QuickBooks®
It's rather straightforward if you're issuing a refund by check in QuickBooks®. Open the Customers menu and select Create Credit Memos/Refunds. Complete the form with information about the customer and the returned item, and be sure that the tax status is correct. It should look something like this:
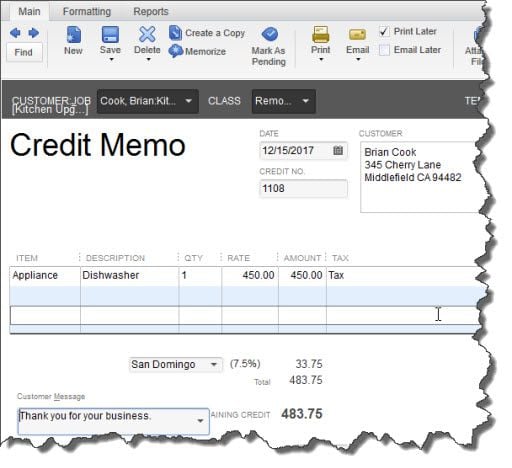
When you save the transaction, a dialog box (Available Credit) opens and gives you three choices:
- Retain as an available credit
- Give a refund
- Apply to an invoice
Select the second option here and click OK. The Issue a Refund dialog box will open, already filled in with the data you provided about the original transaction. You need to tell QuickBooks® how the money is actually going to move, so click on the arrow next to the field that’s labeled Issue this refund via.
If you’re issuing a check, your task is fairly simple. Select that option from the list that drops down and verify that the checking account that’s displayed is correct. Add a memo if you’d like to remind yourself of the reason for the return and click OK. Print the check individually or in a batch as you normally would.
Credit Complex
If you are refunding a credit card transaction in QuickBooks®, however, your task is a little trickier. Create a credit memo like you did in the above example, but select the correct credit card option in the Issue a Refund dialog box, like this:
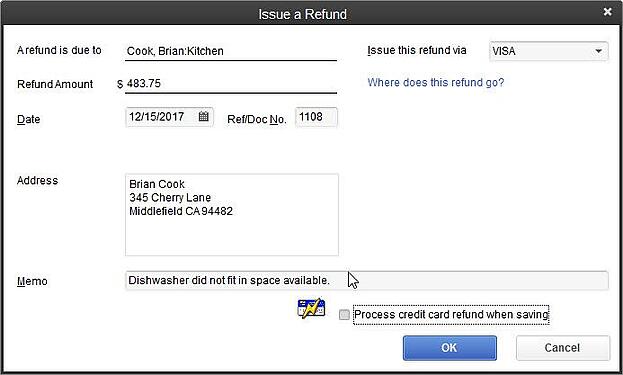
Be sure to click in the box next to Process credit card refund when saving. When you click OK, QuickBooks® should connect with your Intuit Merchant Service Center account and open the screen that allows you to process refunds.
Note: You may have to manually log into your merchant account before you get to the refund screen. You’ll definitely have to if you haven’t set up the link yet. We can help you establish this connection and troubleshoot any problems.
Once you’ve verified that all of the information is correct, click Submit. This transaction will appear as a negative number in your Accounts Receivable account in QuickBooks®, and your customer should receive his or her refund within 2-4 business days, or possibly at the end of the customer’s billing cycle, depending on the financial institution that issued the card.
Sophisticated Searches
If you let us work with you as you’re setting up and beginning to issue customer refunds through the Intuit Merchant Service Center, you shouldn’t have to use the site’s search tools frequently, however, they’re available should you need them. The Center offers basic and advanced search tools for tracking down any kind of transaction you’re looking for.
To get there, click the down arrow next to Activity & Reports, then click Search for | Transactions. Click the Advanced Search tab to set up a search for your refund, like this:
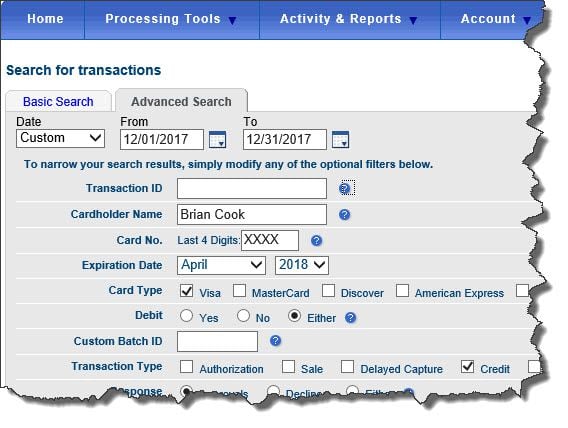 You can define advanced searches in the Intuit Merchant Service Center.
You can define advanced searches in the Intuit Merchant Service Center.
Refunds aren’t likely to be one of your five favorite things to do in QuickBooks®, but if we can walk you through the process a few times, it should become as automatic as writing a check or creating an invoice.

