
When it comes to managing the financials of a small to medium-sized company, most business owners begin with a do-it-myself mentality by handling their own books. Software programs such as Intuit’s QuickBooks® can make this a relatively easy process for the non-accounting professional, but every once in a while a glitch can leave you guessing. One problem that can cause great frustration is a damaged or corrupt QuickBooks® File, so we asked one of our in-house QuickBooks® ProAdvisors to map out the steps for identifying and repairing a damaged QuickBooks® file.
The QuickBooks® Data File is really just a big database. It does not contain any programs or moving parts (this is all in the QuickBooks® Software). To be read correctly by the software, the data has to be ordered and sequenced correctly in the file. When a data file is small (under 200 MB) it is easy for the software to keep the data in the correct order and add new data in the correct place so it knows where to find it for future use (e.g. reporting).
When the data file grows larger than this, the software struggles to keep all of the data in order. This can result in incorrect reports, and one obvious place to start is by looking at the Balance Sheet. If the total Assets do not equal total Liabilities and Equity, then you know you have a problem. Corruption can also be found by comparing the balances in like accounts on different reports. Net Income, Accounts Receivable, Accounts Payable and other balance sheet balances can be compared to other reports in QuickBooks®. If these amounts do not tie, then the QuickBooks File could be corrupted.
A corrupt file can cause additional problems for you if it’s connected to any outside reporting programs. If those programs use automatic sync managers to connect to QuickBooks®, you’ll likely encounter incorrect reporting in those programs or even a failure in the sync process itself. The good news is that you can fix data corruption by using tools provided within the QuickBooks® Software program, however, be advised that fixing the corruption without reducing the size of your data file means this problem will return.
How to Fix Data Corruption in QuickBooks®
- Make a separate back up or file copy of your data file before verifying or rebuilding to protect you against permanent loss of your data.
- Run the QuickBooks ‘Verify Data’ function. This will confirm the corruption in QuickBooks and recommend a ‘Rebuild Data.’ (Note: the file should be in single-user mode when running the Verify Data process.)
- Run the QuickBooks ‘Rebuild Data’ function. This process essentially pulls all of the data in the file apart and reassembles it in the correct order.
- Run the QuickBooks ‘Verify Data’ function again. If the verify completes, test the file by running the reports that were showing errors to see if they have been fixed. If the errors still exist, there is most likely corrupt data (not just data that is out of order).
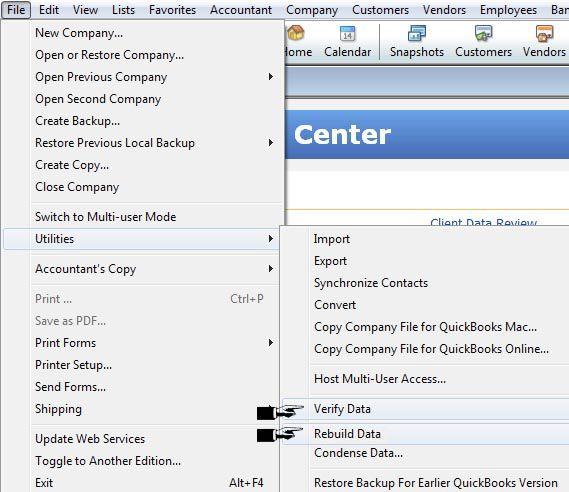
How To Identify Data Corruption
Once you complete the previous ‘Verify Data’ and ‘Rebuild Data’ steps, you need to review the logs that QuickBooks® created for the data verification you just performed. These logs will indicate any items or transactions that are causing problems. With this information, you can go back and delete or delete & replace the corrupted items. Continue down the log and address each item until the file verifies. (see also Intuit support)
How to Stop Data Corruption From Happening Again
According to Intuit standards, if your file size exceeds 200MB for QuickBooks® Pro or Premier or 450MB for QuickBooks Enterprise, you should reduce the size of your file. You have a couple of options:
- Use the “File Condense” functionality to reduce your file size.
a) Create Journal Entries that summarize the monthly activity before a client selected dividing date. This method will usually require some clean up of the Balance Sheet afterwards.
b) Remove all transaction before a certain date. While more effective than the previous, this method takes longer to perform because it requires entry of Opening Balance and Outstanding AP, AR and Banking once complete.
2. Start a new QuickBooks® file with Opening Balances. This will provide the most significant reduction in file size, but understandably, it also requires the most time to complete.
While these steps may resolve your current file corruption issue, if the problem runs deeper (QuickBooks® was not set up correctly or proper processes and procedures are not in place), then you will continue to experience what we refer to as “garbage in, garbage out” syndrome.
Timely and accurate financial information goes a long way towards helping your business grow, and outsourcing your QuickBooks® system design and setup as well as your bookkeeping functions can give you peace of mind as well as free up your time for more valuable and strategic tasks.


